在Windows 10操作系统中,有时你可能会发现启动界面出现了两个系统选项。这通常是因为你在同一台电脑上安装了多个操作系统,或者在进行系统安装、恢复或升级时,未能正确格式化或配置相关硬盘分区。对于希望简化启动流程、避免混淆或释放硬盘空间的用户来说,删除多余的启动系统选项无疑是一个理想的选择。本文将详细介绍如何在Windows 10系统中删除启动界面上的多余系统选项。
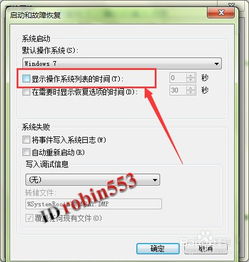
首先,按下键盘上的Win + R组合键,这将打开“运行”对话框。在对话框中输入`msconfig`命令,然后点击“确定”或按下回车键。这样,你就可以快速打开系统配置工具。
在系统配置窗口中,你可以看到多个选项卡。找到并点击“引导”选项卡,这里将显示当前计算机上所有可用的启动系统选项。
在“引导”选项卡下,你会看到列出的所有启动系统。每个系统旁边都会有一个标识符,比如“当前OS”表示你当前正在使用的系统,而其他选项则可能是你之前安装的其他系统或备用系统。
选中你想要删除的启动系统,然后点击“删除”按钮。请注意,你不能删除当前正在使用的系统,因为这将导致计算机无法启动。确认删除操作后,点击“确定”按钮保存更改。
完成上述步骤后,关闭系统配置窗口并重启计算机。在重启过程中,你将不再看到被删除的启动系统选项。
虽然删除启动选项可以简化启动过程,但如果你希望彻底清除多余的操作系统,并释放硬盘空间,那么格式化该操作系统所在的分区将是必要的步骤。以下是如何进行这项操作的指南:
首先,你需要确定要删除的系统安装在哪个硬盘分区上。这可以通过系统配置工具中的“引导”选项卡来查看,但更直接的方法是使用磁盘管理工具。
按下Win + X组合键,选择“磁盘管理”。在磁盘管理窗口中,你可以看到所有硬盘分区及其使用情况。找到与你要删除的系统相对应的分区。
在进行格式化操作之前,务必备份分区上的所有重要数据。格式化将彻底清除分区上的所有数据,无法恢复。
在磁盘管理窗口中,右键点击要格式化的分区,然后在弹出的菜单中选择“格式化”。在弹出的格式化窗口中,你可以选择默认的格式化选项,通常包括文件系统(如NTFS)、分配单元大小等。确认无误后,点击“开始”按钮进行格式化操作。
格式化过程可能需要一些时间,具体取决于分区的大小和计算机的性能。请耐心等待格式化完成。
格式化完成后,你可以在磁盘管理窗口中查看该分区的状态。它应该显示为未分配或新的空分区。此时,你已经成功删除了多余的操作系统并释放了硬盘空间。
在进行删除启动选项或格式化分区之前,请务必确认你要删除的是正确的系统或分区。错误的操作可能导致数据丢失或系统损坏。
无论你是在删除启动选项还是格式化分区之前,都应该备份所有重要数据。这是防止数据丢失的最有效方法。
任何对系统配置或硬盘分区的更改都存在一定的风险。如果你不确定如何进行某项操作,或者担心可能造成的后果,请寻求专业人士的帮助。
如果你计划在同一台计算机上安装多个操作系统,请确保它们之间的兼容性。不同版本的Windows系统(如Windows 7、Windows 10等)以及不同架构的操作系统(如32位和64位)可能对硬件和软件的兼容性有不同的要求。
为了安全起见,建议使用Windows自带的系统配置工具和磁盘管理工具进行删除启动选项和格式化分区的操作。这些工具经过了官方的测试和验证,具有较高的安全性和可靠性。
在Windows 10系统中删除启动界面上的多余系统选项是一个相对简单但重要的操作。通过删除不需要的启动选项,你可以简化启动流程、避免混淆并释放硬盘空间。同时,通过格式化多余系统所在的分区,你可以彻底清除该操作系统并释放更多空间。然而,在进行这些操作之前,请务必确认你的操作对象、备份重要数据并了解相关风险。如果你不确定如何进行某项操作或担心可能造成的后果,请寻求专业人士的帮助以确保操作的安全性和可靠性。
66.41M魔漫相机APP
67.75M小蚁王国
58.45M全民趣消消红包版
50.04Mage动漫一周更新版
2.28M快狗影视大全2025
13.04M2048碰碰车
10.67Mosu安卓官方正式版
33.48M趣打字
71.76M射击三合一
42.41M启夏教育app
本站所有软件来自互联网,版权归原著所有。如有侵权,敬请来信告知 ,我们将及时删除。 粤ICP备2024192220号-3