在Windows 10操作系统中,删除文件或文件夹时,系统会弹出一个确认对话框,询问用户是否确定要将该文件或文件夹移动到回收站。这一功能设计初衷是为了保护用户数据,避免因误操作导致的重要文件丢失。然而,在某些特定场景或用户习惯下,这个确认对话框可能会显得有些多余,影响操作效率。那么,如何关闭Windows 10中的删除文件确认框呢?本文将从多个维度介绍几种方法,帮助用户根据需求进行个性化设置。

这是最直接、最便捷的方法,适用于大多数Windows 10用户。
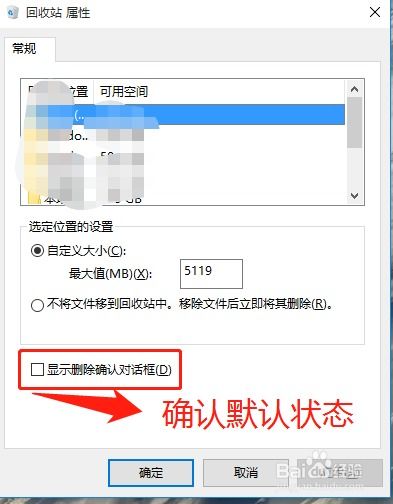
1. 找到回收站图标:
首先,在桌面或文件资源管理器中找到回收站的图标。回收站通常位于桌面的右上角或文件资源管理器的左侧面板中。
2. 右键点击回收站:
将鼠标指针悬停在回收站图标上,右键点击,弹出上下文菜单。
3. 选择“属性”:
在上下文菜单中,选择“属性”选项。这将打开“回收站属性”窗口。
4. 取消勾选“显示删除确认对话框”:
在“回收站属性”窗口中,找到“显示删除确认对话框”这一选项。取消勾选这个选项,意味着在删除文件或文件夹时将不再显示确认对话框。
5. 保存设置:
点击“应用”按钮,然后点击“确定”按钮,保存设置。至此,你已经成功关闭了Windows 10中的删除文件确认框。
组策略编辑器是Windows 10专业版或企业版中的一个高级工具,允许用户进行更详细的系统设置。通过组策略编辑器,也可以关闭删除文件确认框。
1. 打开运行对话框:
按下Win+R键,打开运行对话框。
2. 输入“gpedit.msc”:
在运行对话框中输入“gpedit.msc”,然后按下回车键。这将打开组策略编辑器。
3. 导航到文件资源管理器策略:
在组策略编辑器中,依次展开“用户配置”>“管理模板”>“Windows组件”>“文件资源管理器”。
4. 找到并编辑策略设置:
在右侧窗格中,找到“删除文件时显示确认对话框”的策略设置。双击该策略设置,打开其属性窗口。
5. 选择“已禁用”:
在策略属性窗口中,选择“已禁用”选项。这将关闭删除文件时的确认对话框。
6. 保存设置:
点击“应用”按钮,然后点击“确定”按钮,保存设置。
需要注意的是,组策略编辑器仅适用于Windows 10的专业版或企业版。如果你使用的是家庭版,这种方法将不适用。
除了以上两种官方方法外,还可以通过一些第三方软件来实现关闭删除文件确认框的功能。这些软件通常提供了更丰富的系统设置选项,包括对一些隐藏或高级设置的修改。然而,使用第三方软件需要谨慎,确保软件来源可靠,避免安装恶意软件或病毒。
在使用第三方软件时,建议先进行充分的了解和测试,确保软件的功能和安全性。同时,定期备份重要文件也是防止数据丢失的重要措施。
在关闭删除文件确认框之前,有几点注意事项需要牢记:
1. 误删风险增加:
关闭确认对话框后,删除文件或文件夹的操作将变得更加直接和迅速。然而,这也意味着误删文件的风险将增加。因此,在进行这一设置之前,请确保你了解这一风险,并谨慎操作。
2. 定期备份重要文件:
为了防止意外删除导致的数据丢失,建议定期备份重要文件。你可以使用Windows自带的备份工具、第三方备份软件或云存储服务来实现数据备份。
3. 考虑恢复功能:
在关闭确认对话框后,如果误删了重要文件,可能需要通过恢复功能来找回。Windows 10提供了回收站作为第一道防线,但如果你选择了直接从硬盘删除文件(即不在回收站中保留),则需要依赖更高级的恢复工具或方法。
4. 用户习惯与需求:
每个人的使用习惯和需求都是不同的。在决定是否关闭删除文件确认框时,请考虑自己的使用场景和需求。如果你经常需要批量删除文件或文件夹,并且确信不会误删重要文件,那么关闭确认对话框可能会提高你的工作效率。
关闭Windows 10中的删除文件确认框是一个个性化的设置选择,旨在提高用户的操作效率。通过回收站属性设置、组策略编辑器或第三方软件等方法,用户可以轻松实现这一功能。然而,在关闭确认对话框之前,请务必了解误删文件的风险,并采取相应的预防措施。同时,定期备份重要文件也是保护数据安全的重要手段。
无论你选择哪种方法关闭删除文件确认框,都请记得谨慎操作,确保自己的数据安全和工作效率得到双重保障。在享受便捷操作的同时,也不要忽视数据安全的重要性。
38.31M放炮模拟器
32.76M非常憨的战争模拟器游戏
26.45M欧派有品商城
62.53M寿司好友3手游
69.89M趣玩丰途
44.06M机甲长空
59.68M盼之免费版
74.75M幼教网
50.58MFlint图标包app
84.06M文华财经随身行
本站所有软件来自互联网,版权归原著所有。如有侵权,敬请来信告知 ,我们将及时删除。 粤ICP备2024192220号-3