新光盘的刻录与使用,是数据备份与分享的重要技能。在数字化时代,尽管云存储服务日益普及,但光盘因其物理存储的特性和对环境的适应性,依然在某些场合发挥着不可替代的作用。本文将详细介绍如何正确地刻录与使用新光盘,帮助您高效地管理数据。
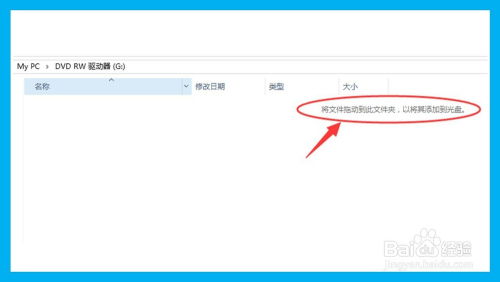
新光盘:根据您的需求,选择合适的光盘类型,如CD-R、DVD-R或蓝光光盘。CD-R通常适用于存储小于700MB的数据,DVD-R则可存储4.7GB左右的数据,而蓝光光盘则可存储25GB或更多。

光驱:确保您的计算机配备了可写入光盘的光驱。大多数现代笔记本和台式机都已内置此功能,但部分轻薄本可能需要外接光驱。
刻录软件:Windows系统自带简单的刻录功能,但推荐使用如Nero Burning ROM等专业软件,以获得更好的兼容性和更多的功能选项。
选择质量可靠的品牌光盘,确保数据的稳定性和持久性。
检查光盘表面是否有划痕、污渍或变形,这些都会影响刻录质量和数据读取。
将新光盘轻轻放入光驱托盘,等待系统自动识别。部分系统会在桌面或任务栏弹出选择框。
USB闪存驱动器模式:类似于U盘,支持文件的添加、删除和修改,适合短期存储或需要频繁更新数据的场合。但请注意,此模式下刻录的数据在某些播放器或设备上可能无法直接读取。
CD/DVD模式:传统刻录模式,数据一旦写入便无法直接删除,适合长期存储重要文件。
操作提示:在某些系统中,插入光盘后可能会自动弹出格式化对话框。如果不需要立即格式化,可以直接关闭该对话框,稍后在进行文件操作前再格式化。
打开“计算机”或“文件资源管理器”,找到新光盘的驱动器图标。
右键点击驱动器图标,选择“格式化”。
在弹出的窗口中,选择适当的文件系统(通常为NTFS或FAT32,具体取决于您的需求)和卷标(光盘名称),然后点击“开始”进行格式化。
等待格式化完成,这可能需要几分钟时间,具体取决于光盘类型和计算机性能。
现在,您可以像操作U盘一样,将需要刻录的文件拖拽到光盘驱动器窗口中。
如果使用的是专业刻录软件,如Nero,则可以通过软件界面添加文件、设置参数(如刻录速度、数据校验等),然后启动刻录过程。
在刻录过程中,请保持计算机稳定,避免进行其他可能占用大量系统资源的操作。
刻录完成后,系统会弹出提示框。此时,您可以选择“弹出”光盘,以便取出并检查。
建议在取出光盘前,通过计算机或其他设备验证数据的完整性和可读性。
将刻录好的光盘放入光驱,系统会自动识别并读取其中的数据。
您可以像操作其他存储设备一样,浏览、复制或删除(如果光盘是以USB闪存驱动器模式刻录的)文件。
刻录光盘是数据备份的有效方式之一。将重要文件刻录到光盘上,可以防止因硬盘故障或病毒攻击而导致的数据丢失。
光盘也是分享数据的一种便捷方式。将包含照片、视频或文档的光盘赠送给朋友或家人,可以让他们在没有网络连接的情况下也能欣赏您的作品。
避免将光盘暴露在直射阳光下或高温环境中,以防止数据损坏。
存放光盘时,应使用专用的光盘盒或光盘袋,以防止划痕和灰尘污染。
定期检查光盘表面是否有损坏迹象,并备份重要数据以防万一。
可能原因:光盘质量不佳、光驱故障、系统资源不足等。
解决方案:更换高质量光盘、检查光驱状态、关闭不必要的后台程序并释放系统资源。
可能原因:光盘表面污染、划伤、数据损坏等。
解决方案:使用光盘清洁剂清洁光盘表面、检查光驱读盘能力、尝试在其他设备上读取或重新刻录数据。
可能原因:系统异常、光驱机械故障等。
解决方案:尝试重启计算机或使用光驱面板上的紧急弹出孔(如果配备)。如果仍无法解决问题,请联系专业人员维修。
新光盘的刻录与使用是一项简单而实用的技能。通过遵循上述步骤和注意事项,您可以轻松地将重要数据备份到光盘上,并与他人分享您的作品。同时,良好的光盘维护和保存习惯将确保您的数据长期可用和安全。在数字化时代,虽然云存储和移动存储设备日益普及,但光盘作为一种物理存储介质,依然具有其独特的价值和意义。
本站所有软件来自互联网,版权归原著所有。如有侵权,敬请来信告知 ,我们将及时删除。 粤ICP备2024192220号-3