想要自己刻录一张系统安装盘,无论是为了备份系统、方便重装系统,还是为了在多个设备上快速部署系统,都是一个实用的技能。以下是详细步骤,帮助你完成这一任务。

在开始刻录之前,你需要准备好以下工具和材料:
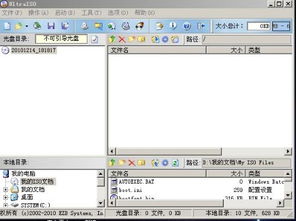
1. 刻录软件:常用的刻录软件有Nero、UltraISO等。这些软件都可以在官方网站上下载,也可以选择其他可靠的第三方下载源。
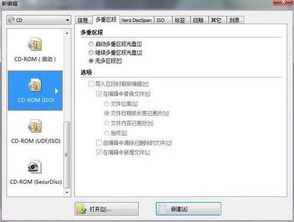
2. 空白的光盘:根据你要刻录的系统大小,选择合适的空白光盘。例如,如果是XP系统,一般700MB左右的VCD光盘即可;而如果是WIN7或更高版本的系统,则需要4GB左右的DVD光盘。

3. 系统安装盘ISO映像:这是你需要刻录到光盘上的系统文件。你可以从官方网站或其他可靠的下载源获取,确保下载的ISO文件是完整且未损坏的。
4. 电脑及刻录机:确保你的电脑安装有光盘刻录机,且能够正常读取和写入光盘。现在的电脑大多自带DVD刻录机,如果没有,你也可以购买一个外置的USB刻录机。
以UltraISO为例,详细讲解如何使用这款软件进行系统安装盘的刻录。
1. 下载并安装UltraISO:
从官方网站或其他可靠的下载源下载UltraISO的安装包。
双击安装包,按照提示完成软件的安装。
2. 打开UltraISO:
安装完成后,双击桌面上的UltraISO图标,打开软件。
1. 插入空白光盘:
将你要刻录的空白光盘插入电脑的光驱。
2. 选择“刻录光盘映像”:
在UltraISO的菜单栏中,选择“工具”>“刻录光盘映像”(或者直接按F7键)。
3. 设置刻录参数:
在弹出的“刻录光盘映像”窗口中,设置相关参数。
刻录机:选择你要使用的刻录机。
写入速度:建议不要选择过高的写入速度,一般选择8速或16速较为稳妥。速度过高可能会导致刻录失败或光盘质量下降。
写入方式:选择“光盘一次写入”(DAO)。这种方式可以保证刻录的数据完整性,且光盘在刻录完成后不能再被写入。
刻录校验:勾选“刻录校验”选项,可以在刻录完成后对光盘数据进行校验,确保数据完整无误。
4. 选择ISO映像文件:
点击“映像文件”文本框后面的按钮,浏览并选择你要刻录的系统ISO映像文件。
5. 开始刻录:
确认所有设置无误后,点击“刻录”按钮开始刻录。
刻录过程中,请保持电脑稳定,不要进行其他可能干扰刻录的操作。
刻录完成后,光驱中的光盘会自动弹出。此时,你可以关闭UltraISO的刻录界面。
1. 检查光盘内容:
再次将刻录好的光盘插入电脑的光驱。
打开“我的电脑”或“此电脑”,找到并双击光驱图标,查看光盘内容是否与ISO映像文件一致。
2. 尝试启动安装:
如果条件允许,你可以尝试使用这张光盘启动另一台电脑,并进行系统安装。这可以进一步验证光盘的完整性和可用性。
1. 选择合适的刻录机和光盘:
现在的刻录机大多是DVD格式的,可以兼容VCD格式的光盘。但需要注意的是,DVD刻录机可以刻录VCD光盘,而VCD刻录机则无法刻录DVD光盘。因此,建议购买DVD刻录机以备不时之需。
2. 下载可靠的ISO映像文件:
ISO映像文件的完整性和准确性对于刻录成功至关重要。因此,在下载ISO映像文件时,一定要选择官方网站或其他可靠的下载源,避免下载到损坏或篡改的文件。
3. 关闭不必要的程序:
在刻录过程中,关闭所有不必要的程序,特别是那些占用大量系统资源的程序。这可以确保刻录过程顺利进行,避免因资源不足而导致刻录失败。
4. 注意刻录速度:
如前所述,选择适当的刻录速度对于保证光盘质量和刻录成功率至关重要。不要盲目追求高速刻录,以免因速度过高而导致刻录失败或光盘质量下降。
5. 备份重要数据:
在进行刻录之前,务必备份好你的重要数据。虽然现代刻录技术已经相当成熟,但仍然存在一定的失败风险。因此,备份数据可以帮助你在刻录失败时迅速恢复数据。
6. 选择适合的光盘类型:
根据你要刻录的系统大小选择合适的光盘类型。例如,XP系统可以选择VCD光盘,而WIN7或更高版本的系统则需要DVD光盘。
7. 考虑使用其他备份方式:
除了刻录光盘外,你还可以考虑使用其他备份方式,如使用外部硬盘、USB闪存盘或云存储等。这些方式可以提供更大的存储空间和更快的备份速度,同时也更加方便携带和访问。
通过以上的步骤和注意事项,你应该能够成功刻录一张系统安装盘。这张光盘不仅可以作为系统备份的工具,还可以在你需要重装系统或在新电脑上部署系统时发挥重要作用。当然,除了刻录光盘外,你还可以考虑使用其他备份和恢复工具来确保你的数据安全。无论如何,掌握这项技能都将为你的数字生活带来更多的便利和保障。
本站所有软件来自互联网,版权归原著所有。如有侵权,敬请来信告知 ,我们将及时删除。 粤ICP备2024192220号-3