在Word文档中给图片添加边框,不仅能让图片更加突出,还能增强文档的整体美观度。本文将详细介绍在Word中如何给图片添加边框,包括使用内置功能、设置边框样式以及利用宏批量添加边框等多种方法,帮助用户全面掌握这一技巧。

1. 打开Word文档
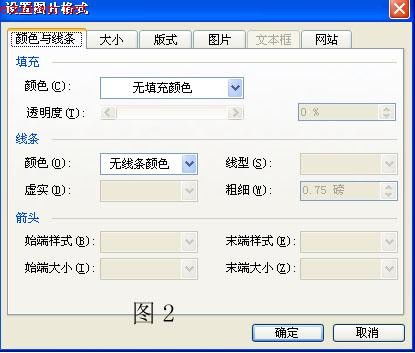
首先,在电脑上打开Word程序,并新建一个空白文档,或者在已有文档中添加图片。

2. 插入图片
在Word文档中,点击“插入”选项卡,然后选择“图片”按钮,从本地计算机中选择要插入的图片。
3. 选择图片
插入图片后,用鼠标点击选中该图片,此时图片周围会出现边框和调整点。
4. 打开图片边框功能
选中图片后,点击上方的“格式”选项卡(有时也叫“图片格式”或“图片工具-格式”),然后在该选项卡中找到并点击“图片边框”选项。
5. 选择边框样式
在弹出的菜单中,可以选择边框的样式,如“实线”、“虚线”等,还可以选择边框的粗细,如“0.5磅”、“1.5磅”或“6磅”等。
6. 设置边框颜色
如果希望边框具有特定颜色,可以在边框菜单中选择“其他轮廓颜色”选项,然后在颜色表中选择所需的颜色。
7. 完成设置
选择好边框样式和颜色后,点击确定或直接在菜单中点击所选的样式,图片就会加上相应的边框。
除了基础的边框样式和颜色设置,Word还提供了更详细的边框属性设置,以满足用户更复杂的需求。
1. 鼠标右键设置
选中图片后,右键点击图片,在弹出的菜单中选择“设置图片格式”命令。
2. 打开任务窗格
在弹出的任务窗格中,选择“填充与线条”选项。
3. 展开线条栏
在“填充与线条”选项中,展开“线条”栏,可以看到更多的线条设置选项。
4. 选择线条样式
在“线条”栏中,可以选择线条的样式,如实线、虚线、点线等。
5. 设置线条颜色
点击线条颜色下拉箭头,可以选择线条的颜色,或使用“取色器”从文档中选取颜色。
6. 调整线条粗细
通过调整线条粗细滑块,可以设置线条的粗细程度。
7. 设置透明度
如果希望线条具有一定的透明度,可以在透明度滑块上进行调整。
8. 应用设置
完成所有设置后,点击确定按钮,图片的边框就会按照用户设定的样式和属性进行显示。
在处理长文档时,如果文档中有许多图片同时都需要添加边框,一张张地手动添加会非常耗时。这时,可以利用Word的宏功能批量为图片添加边框。
1. 打开宏对话框
在Word文档中,点击“视图”选项卡,然后选择“宏”按钮,在弹出的菜单中选择“查看宏”命令。
2. 创建宏
在“宏”对话框中,输入宏的名字,如“AddPictureBorder”,然后点击“创建”按钮。
3. 编写宏代码
在弹出的VBA编辑器中,粘贴以下代码:
```vba
Sub AddPictureBorder()
Dim oInlineShape As InlineShape
Application.ScreenUpdating = False
For Each oInlineShape In ActiveDocument.InlineShapes
With oInlineShape.Borders
.OutsideLineStyle = wdLineStyleSingle
.OutsideColorIndex = wdColorAutomatic
.OutsideLineWidth = wdLineWidth050pt
End With
Next oInlineShape
Application.ScreenUpdating = True
End Sub
```
4. 保存并运行宏
关闭VBA编辑器,回到Word文档界面。在“视图”选项卡下,点击“宏”按钮,选择“运行”命令,然后选择之前创建的“AddPictureBorder”宏。
5. 查看效果
运行宏后,文档中的所有嵌入式图片都会自动添加上单线边框。
注意事项:
在运行宏之前,请确保文档中的图片都是嵌入式图片,否则宏将无法为图片添加边框。
宏代码中的边框样式、颜色和粗细可以根据用户需求进行调整。
1. 无法找到“图片边框”选项
如果无法找到“图片边框”选项,可能是因为没有选中图片或Word版本不同。请确保已选中图片,并检查Word的“格式”或“图片工具
21.49M成语小金库
94.27M一亩阅读app
68.44M我的小马冬装
19.38M速影TV免费电影
79.62M网喵
6.06M贪吃蛇大作战无敌版
21.81Miwara动漫手机版
54.65M爱流量
13.60M华数鲜时光电视版安装包v3.2.8 安卓最新版
38.29M女神超市购物模拟
本站所有软件来自互联网,版权归原著所有。如有侵权,敬请来信告知 ,我们将及时删除。 粤ICP备2024192220号-3