在现代生活中,无线网络已成为我们日常连接互联网的重要方式。而有时,我们可能需要将笔记本电脑变成WiFi热点,以便在没有无线路由器的环境中共享网络连接。本文将详细介绍如何在Windows 10和Windows 11系统中,将笔记本电脑设置成WiFi热点,供其他设备连接上网。

首先,请确保你的笔记本电脑满足以下条件:
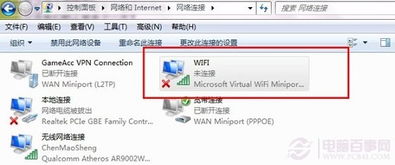
内置无线网卡功能完好。
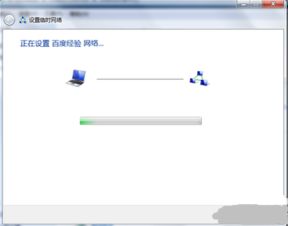
已连接到互联网,无论是通过有线网络(如以太网)还是无线网络。
1. 开始菜单:点击屏幕左下角的“开始”按钮。
2. 设置:在开始菜单中,找到并点击“设置”图标,形状类似齿轮。
1. 网络和Internet:在设置界面中,选择并点击“网络和Internet”。
1. 移动热点:在网络和Internet设置的左侧菜单中,找到并点击“移动热点”。
2. 打开开关:在移动热点界面,找到“与其他设备共享我的Internet连接”的开关,并将其打开。
1. 编辑网络名称和密码:点击“编辑”按钮,输入你想要的WiFi热点名称(SSID)和密码。
2. 频段选择:如果你的无线网卡支持,你还可以选择网络频段(如2.4GHz或5GHz)。
1. 保存设置:完成配置后,点击“保存”按钮。
2. 启用热点:此时,你的笔记本电脑应该已经开始广播WiFi热点。其他设备可以在WiFi列表中找到并连接。
Windows 11的设置步骤与Windows 10大致相同,但界面略有不同。以下是详细步骤:
1. 开始菜单:点击屏幕左下角的“开始”按钮,或者按键盘上的Windows+I组合键。
2. 设置:在开始菜单中,找到并点击“设置”图标,或直接在键盘快捷键后进入设置界面。
1. 网络和Internet:在设置界面中,选择并点击“网络和Internet”。
1. 移动热点:在左侧菜单中,找到并点击“移动热点”。
1. 共享连接来源:如果你的笔记本电脑通过有线网络连接到互联网,从“共享我的Internet连接来源”旁边的下拉列表中选择“以太网”。如果你通过无线网络连接,可以选择相应的无线网络适配器。
2. 选择共享方式:在“共享”下拉菜单中,选择“Wi-Fi”。
3. 编辑网络名称和密码:点击“编辑”按钮,输入你想要的热点名称和密码。
4. 频段选择:如果你的无线网卡支持,选择合适的频段(2.4GHz、5GHz或6GHz,后者需要支持Wi-Fi 6E的设备)。
1. 启用网络:完成所有配置后,单击界面顶部的切换按钮以启用WiFi热点。
并非所有无线网卡都支持创建移动热点。如果你的热点无法正常工作,可以尝试更新无线网卡驱动程序或联系硬件制造商确认支持情况。
设置强密码是保障网络安全的重要措施。建议使用WPA2或WPA3加密标准,避免使用旧的不安全的WEP加密。
选择一个独特的热点名称,避免与其他热点混淆,特别是在公共场所。
如果你的笔记本电脑通过有线网络连接到互联网,确保有线连接稳定。如果通过无线网络连接,确保信号强度良好。
重启热点:如果热点无法正常工作,尝试关闭并重新打开热点设置。
忽略并重新连接:在其他设备上,尝试忽略当前网络并重新连接。
检查密码:确保你在其他设备上输入的热点密码正确。
对于高级用户,可以使用命令提示符(Command Prompt)来设置WiFi热点。以下是具体步骤:
1. 打开命令提示符(管理员):按Windows+R打开“运行”对话框,输入“cmd”,然后按Ctrl+Shift+Enter以管理员身份运行。
2. 设置托管网络:输入以下命令并回车:
```
netsh wlan set hostednetwork mode=allow ssid="你的热点名称" key="你的密码"
```
3. 启动托管网络:输入以下命令并回车:
```
netsh wlan start hostednetwork
```
4.
38.31M放炮模拟器
32.76M非常憨的战争模拟器游戏
26.45M欧派有品商城
62.53M寿司好友3手游
69.89M趣玩丰途
44.06M机甲长空
59.68M盼之免费版
74.75M幼教网
50.58MFlint图标包app
84.06M文华财经随身行
本站所有软件来自互联网,版权归原著所有。如有侵权,敬请来信告知 ,我们将及时删除。 粤ICP备2024192220号-3