
在Windows系统中,任务栏是我们日常操作不可或缺的一部分,它默认是不透明的,会显示背景色和图标。然而,有些用户可能更喜欢一个更加简洁、现代且透明的任务栏,这不仅能使桌面看起来更加美观,还能提升整体的视觉体验。本文将详细介绍如何将Windows系统的任务栏变成透明,让你的桌面焕然一新。
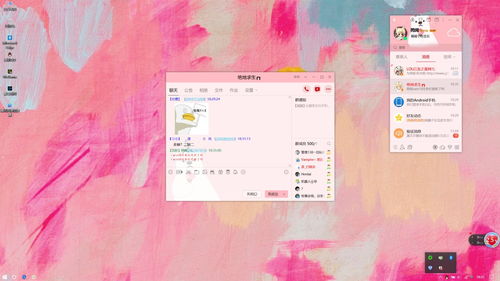
首先,我们需要打开Windows的设置界面。你可以通过点击桌面左下角的“开始”按钮,然后点击齿轮状的“设置”图标来进入。
在设置界面中,找到并点击“个性化”选项。个性化设置允许你调整桌面背景、颜色、主题、锁屏等。
在个性化设置中,点击左侧的“颜色”选项。这里你可以看到Windows的默认颜色设置。
在颜色设置中,向下滚动,找到“透明效果”选项。默认情况下,这个选项可能是关闭的。你需要将其切换为“开”状态。
注意:启用透明效果可能需要你的电脑支持“玻璃效果”(Aero Peek),这通常要求你的系统具备一定的硬件性能。
在颜色设置中,你还可以选择深色模式或浅色模式,以匹配你的桌面主题和个人喜好。深色模式不仅节能,还能让透明任务栏更加醒目。
完成上述设置后,点击右下角的“应用”按钮,然后查看任务栏的变化。如果设置正确,你应该能看到一个半透明的任务栏。
虽然Windows自带的设置可以实现任务栏的透明效果,但如果你希望拥有更多的自定义选项,比如调整透明度的程度、添加其他视觉效果等,可以考虑使用第三方软件。
TranslucentTB是一款轻量级、开源的软件,专为Windows 10和Windows 11设计,可以让任务栏变得完全透明或设置不同的透明度级别。
首先,你需要从官方网站或其他可信的软件下载平台下载TranslucentTB的安装包。下载完成后,双击安装包并按照提示进行安装。
安装完成后,打开TranslucentTB。你可能会看到一个简单的设置界面或它已经自动开始工作,使任务栏变得透明。
TranslucentTB提供了多种设置选项,你可以通过右键点击任务栏上的TranslucentTB图标或打开其设置界面来进行调整。
透明度:你可以设置任务栏的透明度级别,从完全透明到完全不透明。
模糊效果:除了透明度,你还可以为任务栏添加模糊效果,使其与桌面背景更加融合。
动态效果:根据活动窗口的颜色动态改变任务栏的颜色或透明度。
快捷键:设置快捷键来快速切换透明模式。
完成设置后,确保点击“保存”或“应用”按钮,使更改生效。现在,你的任务栏应该已经变成了你想要的透明效果。
对于喜欢手动操作或希望更深层次定制的用户,可以使用注册表编辑器来修改任务栏的透明度设置。但请注意,直接修改注册表有风险,可能导致系统不稳定或需要重置。
按Win+R键打开运行对话框,输入`regedit`,然后按Enter键打开注册表编辑器。
在注册表编辑器中,导航到以下路径:
```
HKEY_CURRENT_USER\Software\Microsoft\Windows\CurrentVersion\Explorer\Advanced
```
在右侧窗格中,找到名为`UseOLEDTaskbarTransparency`的DWORD(32位)值。如果找不到,可以右键点击空白处,选择“新建”>“DWORD(32位)值”,然后命名为`UseOLEDTaskbarTransparency`。
双击`UseOLEDTaskbarTransparency`值,将其设置为1(十六进制或十进制均可)。这将启用任务栏的透明效果。
完成上述步骤后,关闭注册表编辑器,并重启计算机使更改生效。
兼容性:不同版本的Windows系统(如Windows 7、Windows 10、Windows 11)在任务栏透明设置上可能有所不同。确保按照你正在使用的系统版本进行操作。
性能:启用透明效果可能需要一定的硬件支持。如果你的电脑配置较低,可能会影响系统性能。
备份:在修改注册表之前
 冷兵器模拟器(Cold Weapon Simulator)类型:益智休闲
冷兵器模拟器(Cold Weapon Simulator)类型:益智休闲冷兵器模拟器(Cold Weapon Simulator)是...
 精简计时器内购版类型:实用工具
精简计时器内购版类型:实用工具精简计时器内购版是一款功能强大且操作简便的计时工具,专为追求...
 2233乐园免费最新版类型:实用工具
2233乐园免费最新版类型:实用工具233乐园是一款集游戏下载、互动社交于一体的综合娱乐平台。用...
 ai恋人聊天软件类型:社交通讯
ai恋人聊天软件类型:社交通讯AI恋人聊天软件是一款基于先进人工智能技术开发的智能聊天应用...
 精简计时器类型:实用工具
精简计时器类型:实用工具精简计时器是一款专为追求简洁高效的用户设计的计时工具,旨在提...
本站所有软件来自互联网,版权归原著所有。如有侵权,敬请来信告知 ,我们将及时删除。 粤ICP备2024192220号-3