在日常生活和工作中,我们有时需要将iPad上的内容远程投屏到Windows电脑上,以便在更大的屏幕上展示或进行其他操作。虽然这听起来可能有些复杂,但实际上,通过一些简单的步骤和工具,我们可以轻松实现这一目标。以下是一篇详细介绍如何将iPad远程投屏到Windows电脑上的文章,旨在帮助大家轻松掌握这一技能。
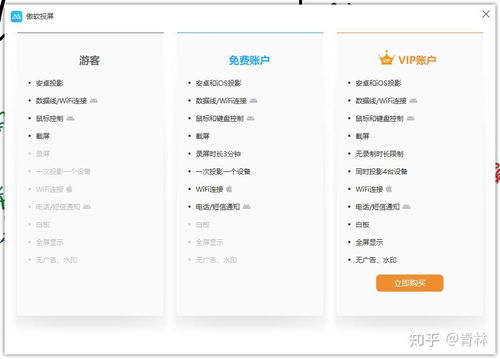
投屏,即将一个设备的屏幕内容无线传输到另一个显示设备上。平板电脑与电脑之间的投屏,通常依赖于无线传输技术,如Wi-Fi、蓝牙或者专门的投屏软件。对于iPad和Windows电脑之间的远程投屏,我们主要依赖于Wi-Fi网络和投屏软件来实现。

在进行投屏之前,我们需要确保以下几点:
1. 网络连接:iPad和Windows电脑需要连接到同一个网络,或者Windows电脑需要有一个公网IP地址以便从外网访问。这是实现远程投屏的基础。
2. 软件安装:在Windows电脑上,我们需要安装能够接收投屏信号的第三方软件。而在iPad上,则可能需要安装相应的投屏应用或利用系统自带的投屏功能。
虽然iPad系统自带投屏功能(如“屏幕镜像”或“AirPlay”),但要将iPad投屏到Windows电脑上,还需要借助第三方软件的帮助。以下是具体步骤:
1. Windows电脑端设置:
在Windows电脑上,通过Microsoft Store下载安装AirPlay Screen Mirroring Receiver或其他类似的投屏接收软件。
安装成功后,打开软件,确保电脑端已经做好投屏准备。
2. iPad端设置:
在iPad上,从右上角向下划动打开控制中心,开启“屏幕镜像”功能。
在可连接的设备列表中,选择已经安装好投屏接收软件的Windows电脑。
等待连接成功后,iPad屏幕将同步显示在电脑屏幕上。
需要注意的是,这种方法可能需要确保iPad和Windows电脑在同一Wi-Fi网络下,或者通过一些网络设置来实现远程连接。
除了使用自带投屏功能外,我们还可以借助特定的投屏软件来实现iPad与Windows电脑之间的远程投屏。以下是使用AirDroid Cast投屏软件的详细步骤:
1. 下载安装软件:
在iPad和Windows电脑上都下载并安装AirDroid Cast软件。
确保软件来源可靠,以免对设备造成不良影响。
2. 连接网络:
如果是在局域网内,将iPad和Windows电脑连接到同一个Wi-Fi网络。
如果是远程投屏,则需要确保两者都能访问互联网,并登录AirDroid Cast的高级会员账号。
3. 开始投屏:
在Windows电脑上打开AirDroid Cast软件,并显示投屏二维码或投屏码。
在iPad上打开AirDroid Cast软件,选择“扫一扫”功能扫描电脑上的投屏二维码,或者直接输入投屏码。
电脑出现投屏请求后,选择“允许”。
在iPad上出现的请求窗口中,先点击“开始直播”,然后选择“AirDroid Cast”。
再次点击“开始直播”,倒计时3秒结束后,iPad上的内容就显示在电脑上了。
4. 优化投屏体验:
在投屏过程中,可以选择共享设备音频,将手机上的声音投放到电脑中。
还可以旋转电脑上的手机屏幕,享受更加优质的投屏体验。
AirDroid Cast的优势在于其操作简便易行、稳定性高,以及支持多种设备的投屏。此外,它还支持多屏互动,可以在多个设备之间共享数据和交换信息。
除了上述方法外,我们还可以使用Microsoft Remote Desktop应用来实现iPad对Windows电脑的远程控制。虽然这不是直接的投屏功能,但可以实现类似的效果。以下是具体步骤:
1. 启用Windows 10电脑的远程桌面功能:
在Windows 10电脑上,打开“控制面板”。
进入“系统和安全” > “系统” > “远程设置”。
在“远程”选项卡下,选择“允许远程连接到此计算机”。
记下电脑的名称或IP地址。
2. 下载并安装Microsoft Remote Desktop应用:
在iPad上的App Store中搜索“Microsoft Remote Desktop”。
下载并安装应用程序。
3. 添加并连接Windows 10电脑:
打开Microsoft Remote Desktop应用。
点击“+”号添加新的连接。
输入Windows 10电脑的名称或IP地址。
输入Windows 10电脑的用户名和密码。
完成连接后,iPad屏幕将显示Windows 10电脑的桌面。
通过这种方式,我们可以像使用触摸屏操作iPad一样来控制Windows 10电脑,支持多点触控手势如捏合缩放、双指滑动等。完成操作后,点击屏幕上的断开按钮或直接关闭应用来结束远程会话。
1. 确保网络连接稳定:无论是使用自带投屏功能还是第三方软件,都需要确保网络连接稳定,以免出现投屏卡顿或断开的情况。
2. 检查软件版本:确保iPad和Windows电脑上安装的投屏软件或应用都是最新版本,以获得最佳的使用体验。
3. 注意安全性:在使用第三方软件时,请确保软件来源可靠安全,以免对设备造成不良影响。同时,在远程连接过程中,要注意保护个人隐私和数据安全。
4. 解决兼容性问题:有些投屏软件可能不支持所有版本的Windows电脑或iPad系统。在遇到兼容性问题时,可以尝试更新软件版本或寻找其他替代方案。
通过以上介绍,相信你已经掌握了如何将iPad远程投屏到Windows电脑上的方法。无论是使用自带投屏功能、第三方投屏软件还是Microsoft Remote Desktop应用,都可以实现这一目标。选择哪种方法取决于你的具体需求和设备情况。希望这篇文章能对你有所帮助!
38.31M放炮模拟器
32.76M非常憨的战争模拟器游戏
26.45M欧派有品商城
62.53M寿司好友3手游
69.89M趣玩丰途
44.06M机甲长空
59.68M盼之免费版
74.75M幼教网
50.58MFlint图标包app
84.06M文华财经随身行
本站所有软件来自互联网,版权归原著所有。如有侵权,敬请来信告知 ,我们将及时删除。 粤ICP备2024192220号-3