三星S4作为一款经典的智能手机,为用户提供了多种截屏方法。无论你是习惯使用物理按键、手势操作,还是依赖手机的辅助功能,都能在三星S4上找到适合自己的截屏方式。以下将详细介绍几种常见的三星S4截屏方法,帮助用户轻松掌握这一功能。
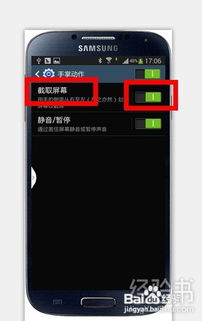
最简单且几乎适用于所有智能手机的截屏方法,就是使用物理按键。三星S4同样支持通过同时按下“Home键”和“电源键”来进行截屏。具体步骤如下:
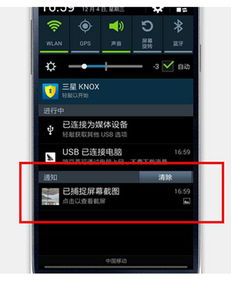
1. 打开你想要截屏的页面:无论是主屏幕、应用程序界面还是锁屏状态,都可以进行截屏。

2. 同时按下Home键和电源键:按住这两个键约2到3秒钟,直到屏幕边框闪动。这表示截屏已经成功。
3. 查看截屏文件:截屏成功后,屏幕右下角会出现一个缩略图,点击它可以查看或编辑截图。同时,你可以在手机的“图库”应用中,找到“Pictures”文件夹下的“Screenshot”文件夹,里面保存了所有截屏文件。
对于喜欢手势操作的用户,三星S4提供了手势截屏功能。这一功能需要在设置中提前开启,具体步骤如下:
1. 进入设置界面:在待机页面下,点击“应用程序”,然后选择“设定”。
2. 开启手势截屏:
在设定中,点击“动作与手势”或“高级功能”(不同系统版本可能路径不同)。
找到并点击“手掌滑动以捕捉”或“手势截屏”选项。
将选项右侧的长方形滑块向右滑动,直到显示绿色,表示已开启。
3. 进行手势截屏:
开启手势截屏功能后,你可以用手掌的侧面(拇指轻轻接触屏幕)从右至左或从左至右划过屏幕。
屏幕会闪烁一下,表示截屏成功。左上方会出现提示,告知你截屏已完成。
手势截屏需要一定的练习才能掌握,确保手掌侧面与屏幕接触并平稳滑动。
除了快捷键和手势截屏,三星S4还提供了通过辅助功能中的截屏程序进行截屏的方法。这一方法特别适合那些喜欢使用屏幕辅助功能的用户。
1. 进入辅助功能设置:
在待机页面下,点击“应用程序”,然后选择“设定”。
向上滑动屏幕,选择“辅助功能”或“敏捷度和互动”。
2. 启用助理菜单:
在辅助功能中,找到并点击“助理菜单”选项。
将助理菜单开关打开,屏幕上会出现一个白色方框。
3. 使用助理菜单截屏:
点击白色方框,向下滑动到第三页(或根据具体界面找到“截屏”选项)。
选择“截屏”,即可进行截屏操作。
助理菜单开启后,屏幕上会一直显示这个白色方框,方便随时调用截屏等功能。
除了基本的截屏方法,三星S4还提供了一些进阶功能和操作技巧,帮助用户更好地使用截屏功能。
如果你需要截取长页面,如网页、聊天记录等,可以使用滚动截屏功能。这一功能在部分三星手机中可用,具体步骤如下:
1. 进行普通截屏:使用上述任一截屏方法截取当前屏幕。
2. 选择滚动截屏:在截屏缩略图上,点击“滚动截屏”按钮(如果可用)。
3. 自动滚动与截取:手机将自动向下滚动并继续截取,直到你点击停止按钮。
请注意,滚动截屏功能可能因系统版本或应用程序的不同而有所变化。
三星S4允许用户自定义截屏设置,以满足不同的需求。以下是一些常见的自定义选项:
1. 截屏格式:你可以选择截屏的保存格式为PNG或JPEG。
进入“设置” > “高级功能” > “截屏和屏幕录制”。
在“截屏格式”中选择所需格式。
2. 截屏声音:如果你希望在截屏时关闭声音,可以进行以下设置:
进入“设置” > “声音和振动”。
找到“系统音”选项,关闭“截屏音”。
在使用截屏功能时,用户可能会遇到一些常见问题。以下是一些解决方案:
1. 截屏没有反应:
确保同时按下“Home键”和“电源键”,并保持按压。
检查设置中是否开启了截屏功能(如手势截屏)。
2. 截屏后找不到图片:
打开“图库”应用,找到“截屏”文件夹。
使用文件管理器,进入“内部存储” > “Pictures” > “Screenshots”查找。
3. 截屏图片模糊:
如果截屏的图片质量不佳,可能是由于屏幕分辨率或截图方式的问题。
尝试调整屏幕分辨率或使用不同的截屏方法。
三星S4为用户提供了多种截屏方法,包括快捷键截屏、手势截屏和启用手机自带截屏程序。这些截屏方法各有优缺点,用户可以根据自己的习惯和需求选择最适合的方式。同时,三星S4还支持滚动截屏和自定义截屏设置等进阶功能,帮助用户更好地使用截屏功能。无论是日常生活还是工作学习,截屏功能都能为用户带来便利。希望这篇文章能帮助你轻松掌握三星S4的截屏技巧。
 口袋伴侣(ポケフレ)类型:角色扮演
口袋伴侣(ポケフレ)类型:角色扮演口袋伴侣(ポケフレ)简介 口袋伴侣(ポケフレ)是一款专...
 周五夜放克skeletonbros模组(FridayNightFunkinSkeletonBros)类型:益智休闲
周五夜放克skeletonbros模组(FridayNightFunkinSkeletonBros)类型:益智休闲周五夜放克skeletonbros模组(FridayNigh...
 周五夜放克正面镜类型:益智休闲
周五夜放克正面镜类型:益智休闲游戏介绍:周五夜放克正面镜(Friday Night Fun...
 狂野飙车6中文版类型:赛车竞速
狂野飙车6中文版类型:赛车竞速狂野飙车6中文版是一款令人血脉喷张的赛车竞速游戏,将玩家带入...
 魔法少女小圆免费版类型:角色扮演
魔法少女小圆免费版类型:角色扮演魔法少女小圆免费版简介 《魔法少女小圆》免费版是一款以...
本站所有软件来自互联网,版权归原著所有。如有侵权,敬请来信告知 ,我们将及时删除。 粤ICP备2024192220号-3