当您在iPhone上发现小圆点(正式名称为“AssistiveTouch”或“辅助触控”)不见时,可能会感到有些困惑或不便。这个小巧而实用的功能能够帮助您快速访问设备的各项功能,而无需频繁地按下物理按钮。本文将详细介绍如何找回iPhone上的小圆点,并深入了解“AssistiveTouch”的设置和使用方法,以确保您能够充分利用这一便捷功能。
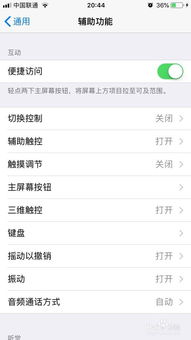
1. 进入设置

首先,在iPhone的主屏幕上找到并点击那个齿轮状的“设置”图标。这是进入设备系统设置界面的入口。
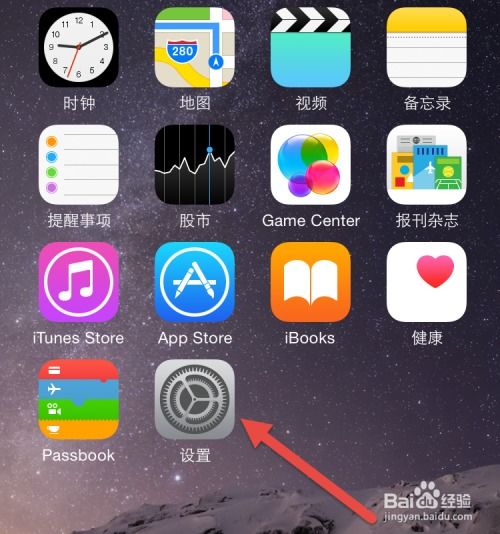
2. 导航到辅助功能
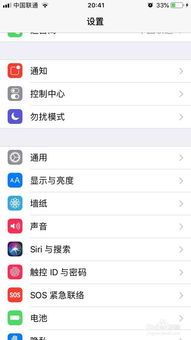
在“设置”界面中,您需要向下滚动屏幕,直到找到“通用”选项。点击进入后,再次向下滚动,找到并点击“辅助功能”。这里汇集了许多为有特殊需求的用户设计的辅助功能,旨在提升视觉、听觉和交互体验。
3. 启用辅助触控
在“辅助功能”界面中,继续向下滚动,直到找到“触控”选项(在某些iOS版本中,这个选项可能直接显示为“AssistiveTouch”或“辅助触控”)。点击进入后,您将看到一个开关按钮以及一些设置选项。点击开关按钮,将其从关闭状态切换为开启状态,这样您就能在屏幕上看到那个熟悉的可移动白色圆圈(小圆点)了。
小圆点(AssistiveTouch)的基本功能包括单点、双击和长按等操作,这些操作可以模拟物理按钮的按压、滑动和长按等手势。您可以在小圆点上设置不同的快捷操作,如打开控制中心、截图、锁屏等,从而简化日常操作。
要自定义小圆点的功能和外观,请按照以下步骤操作:
进入辅助触控设置界面:在“设置”>“辅助功能”>“触控”>“辅助触控”中,您可以找到所有与小圆点相关的设置选项。
自定义顶层菜单:在这里,您可以添加或删除小圆点菜单中的功能项,并根据个人喜好调整它们的顺序。例如,您可以将“聚焦”功能添加到顶层菜单中,这样在需要搜索时,只需双击小圆点即可快速开启。
自定义操作:您还可以设置与小圆点交互时的自定义操作,如轻点一下、两下或长按来触发不同的快捷功能。
快速访问:在锁屏界面、通知中心、主屏幕或负一屏上,您可以通过屏幕中央下拉的方式快速调出小圆点。
手势操作:除了直接点击和拖动小圆点外,您还可以通过一些手势操作来触发“辅助触控”的快捷功能。例如,在小圆点上双击可以模拟双击屏幕的操作;在小圆点上左右滑动则可以切换不同的快捷操作菜单等。
性能影响:通常情况下,“辅助触控”功能对设备性能的影响微乎其微。但如果您在使用过程中遇到了明显的性能下降或卡顿问题,可以尝试关闭一些不必要的后台应用或重启设备来解决。
对于经常需要使用Home键或音量键的用户来说,小圆点可以作为一种有效的替代方案,从而减轻物理按钮的磨损和老化。这对于延长设备寿命和保持按键手感都至关重要。
小圆点提供了快速访问控制中心、通知中心和多任务等功能的途径,从而大大提高了用户的操作效率。无论是在浏览网页、观看视频还是玩游戏时,您都可以轻松地使用小圆点来切换应用或调整设备设置。
对于有特殊需求的用户来说,小圆点更是一种不可或缺的辅助功能。它可以帮助视力不佳的用户更轻松地操作设备,同时也为肢体不便的用户提供了更加便捷的交互方式。
请确保您的iPhone或iPad已经更新到最新的iOS系统版本,并检查设备型号是否支持“辅助触控”功能。虽然大多数现代iOS设备都支持这一功能,但仍有少数旧款设备可能无法兼容。
如果您在开启“辅助触控”后仍然看不到小圆点,可以尝试以下排查步骤:
确保“辅助触控”开关已经打开。
尝试重启设备以查看问题是否得到解决。
检查是否有其他设置或应用冲突导致小圆点无法显示。
如果以上方法都无法解决问题,请联系苹果官方客服或前往授权维修点进行检修。
在使用小圆点时,请注意保护您的隐私和安全。不要将敏感信息或密码等敏感内容暴露给小圆点或与之相关的第三方应用。此外,定期清理小圆点的使用记录和缓存数据也是保持设备安全的重要措施之一。
通过以上介绍,相信您已经对如何在iPhone上找回小圆点(AssistiveTouch)并充分利用其功能有了详细的了解。这个小巧而实用的功能不仅能够提高您的操作效率,还能在一定程度上保护您的设备免受物理磨损的影响。希望本文能够为您带来帮助,让您在享受iPhone带来的便捷与乐趣的同时,也能更加高效地管理您的设备。
本站所有软件来自互联网,版权归原著所有。如有侵权,敬请来信告知 ,我们将及时删除。 粤ICP备2024192220号-3