在Word文档编辑的过程中,你是否曾遇到过那些让人头疼不已的红色或绿色波浪线?它们像一道道无形的枷锁,束缚着你文字的流畅与美观。这些波浪线,其实是Word自带的拼写和语法检查功能在起作用,虽然有时能帮助我们发现并纠正错误,但更多时候,它们却成了干扰我们视线、影响阅读体验的“不速之客”。今天,我们就来一场“反波浪线革命”,教你如何轻松去掉这些烦人的下划线波浪,让你的文档焕然一新,不再被这些小细节所牵绊。
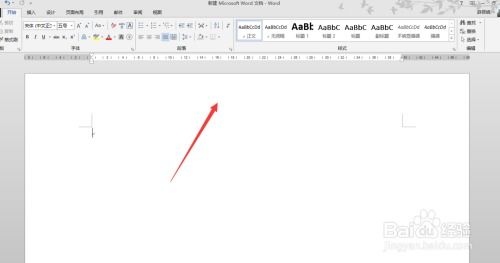
首先,我们需要明白这些波浪线的来源。在Word中,红色波浪线通常代表拼写错误,而绿色波浪线则提示可能存在语法问题。这是Microsoft Word为了提高文档质量,特意设计的一项智能辅助功能。然而,并非所有的波浪线都准确无误,有时它们会因为词汇库的局限性或是语境的特殊性,误报一些并非错误的词汇或表达。

1. 视觉干扰:当你专注于文档内容时,这些波浪线就像是画布上的污渍,分散你的注意力,影响阅读体验。

2. 效率降低:每当你看到波浪线,都会不由自主地停下脚步去确认是否真的存在错误,这无疑降低了工作效率。
3. 专业形象受损:对于需要提交给他人或用于正式场合的文档,波浪线的存在可能会让人质疑你的专业性。
如果你只是希望在当前文档中暂时忽略这些红色波浪线,而不影响其他文档的拼写检查功能,可以使用以下快捷键:
右键点击波浪线词汇:选择“忽略一次”或“全部忽略”。这样,Word就不会再对该词汇进行拼写检查了。
快捷键操作:按下`Ctrl`+`鼠标左键`点击波浪线词汇,可以快速将其从拼写检查列表中移除。
如果你决定彻底关闭拼写检查功能,可以按照以下步骤操作:
1. 打开Word选项:点击“文件”选项卡,选择“选项”。
2. 进入校对设置:在Word选项窗口中,选择“校对”选项卡。
3. 关闭拼写检查:在“在Word中更正拼写和语法时”区域,取消勾选“在键入时检查拼写”和“在键入时标记语法错误”两个选项。
4. 确认并应用:点击“确定”按钮,保存设置。
与拼写检查类似,绿色波浪线的处理也分为临时忽略和永久关闭两种方式。
右键点击波浪线句子:选择“忽略语法错误”或“全部忽略语法错误”。
快捷键操作:虽然绿色波浪线没有直接的快捷键忽略功能,但你可以通过右键菜单快速处理。
关闭语法检查的步骤与关闭拼写检查相似:
1. 打开Word选项:同上。
2. 进入校对设置:同上。
3. 关闭语法检查:在“在Word中更正拼写和语法时”区域,取消勾选“在键入时标记语法错误”选项。
4. 确认并应用:同上。
有时候,你可能并不希望完全关闭拼写和语法检查功能,而是希望它更加智能,能够识别并忽略一些特定的词汇或表达。这时,你可以通过自定义词典来实现。
1. 遇到波浪线词汇:右键点击波浪线词汇。
2. 选择添加到词典:在弹出的菜单中选择“添加到词典”。这样,该词汇就会被添加到你的自定义词典中,未来不会再被标记为错误。
1. 打开Word选项:同上。
2. 进入校对设置:同上。
3. 管理自定义词典:在“校对”选项卡中,点击“自定义词典”按钮。
4. 编辑词典:在弹出的对话框中,你可以添加、删除或修改自定义词典中的词汇。
去掉波浪线只是提高文档质量的第一步,以下是一些额外的建议,帮助你打造出更加专业、易读的文档:
1. 使用统一的字体和格式:确保文档中使用的字体、字号、段落格式等保持一致,提升整体美感。
2. 合理划分段落:避免过长或过短的段落,使文档结构清晰、易于阅读。
3. 使用项目符号和编号:对于列表或步骤说明,使用项目符号和编号可以使
本站所有软件来自互联网,版权归原著所有。如有侵权,敬请来信告知 ,我们将及时删除。 粤ICP备2024192220号-3