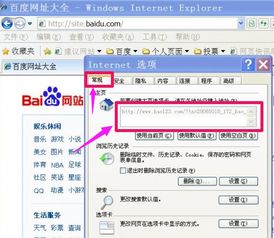
在日常使用电脑的过程中,我们可能会遇到浏览器主页被篡改且无法修改的情况。这不仅影响我们的上网体验,还可能带来安全风险。为了帮助大家解决这一问题,本文将从多个角度出发,详细介绍如何解决浏览器主页无法修改的问题。

浏览器主页无法修改,通常是由以下几种原因导致的:
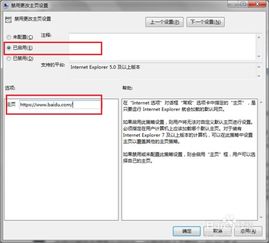
1. 恶意软件或病毒:一些恶意软件或病毒会修改浏览器设置,导致主页无法更改。
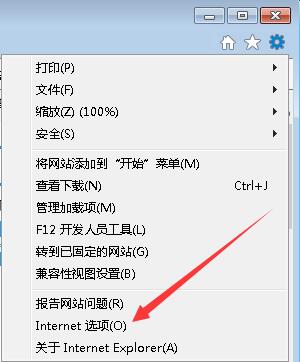
2. 浏览器设置被锁定:某些程序或脚本可能会锁定浏览器的设置,使用户无法更改主页。
3. 注册表被修改:Windows系统的注册表是存储系统和软件配置信息的地方,如果注册表被恶意修改,也可能导致浏览器主页无法更改。
4. 组策略限制:在某些企业或教育机构的计算机上,可能会通过组策略来限制用户对浏览器设置的更改。
1. 打开设置:
点击右上角的三个点(菜单按钮)。
选择“设置”。
2. 修改主页:
在“启动时”部分,选择“打开特定网页或一组网页”。
点击“设置网页”按钮,输入你想要设置的主页网址。
3. 检查并删除扩展程序:
点击左侧的“扩展程序”。
查看是否有未知的扩展程序,如有则点击“删除”按钮。
4. 重置浏览器设置:
如果以上方法无效,可以尝试重置浏览器设置。在“设置”页面的底部,点击“高级”展开更多选项。
在“重置并清理”部分,点击“恢复设置到初始默认值”。
1. 打开设置:
点击右上角的三个点(菜单按钮)。
选择“设置”。
2. 修改主页:
在“启动时”部分,选择“打开以下页面”或“打开特定页面或页面集”。
输入你想要设置的主页网址。
3. 管理扩展:
点击左侧的“扩展”。
查看并删除未知的扩展。
4. 重置浏览器:
在“设置”页面的底部,点击“重置设置”。
1. 打开设置:
点击右上角的“三”字形图标(菜单按钮)。
选择“设置”。
2. 修改主页:
在“基本设置”页面的“启动时打开”部分,选择“打开特定网页或一组网页”。
点击“设置网页”按钮,输入主页网址。
3. 管理扩展:
在“高级设置”中,点击“管理扩展”。
禁用或删除未知的扩展。
4. 修复浏览器:
在“帮助”菜单中,选择“修复浏览器”。
1. 打开设置:
点击右上角的三条横线(菜单按钮)。
选择“设置”。
2. 修改主页:
在“主页和新窗口”部分,选择“自定义网址”。
输入你想要设置的主页网址。
3. 管理扩展和主题:
点击左侧的“扩展和主题”。
禁用或删除未知的扩展和主题。
4. 重置浏览器:
在“帮助”菜单中,选择“故障排除信息”。
点击“重置Firefox”按钮。
如果上述方法都无法解决问题,可以尝试使用专业的安全工具进行修复。
1. 杀毒软件:
安装并运行杀毒软件,对系统进行全面扫描。
根据杀毒软件的提示,清理恶意软件和病毒。
2. 浏览器修复工具:
一些浏览器自带修复工具,如360安全浏览器的“修复浏览器”功能。
也可以下载并使用第三方浏览器修复工具,如金山毒霸的浏览器修复功能。
对于熟悉注册表操作的用户,可以尝试通过修改注册表来解决问题。但请注意,修改注册表有一定风险,建议在操作前备份注册表。
1. 打开注册表编辑器:
按Win+R键,输入`regedit`,按回车。
2. 定位到相关键值:
根据浏览器的不同,定位到相应的注册表键值。例如,对于IE浏览器,可以定位到`HKEY_CURRENT_USER\Software\
50.28M学校女生模拟器
30.38M袋鼠轻配
56.45M开心糖果猫红包版
74.35M软天空手机版
69.59M主动健康APP最新版
94.16MPapago翻译
58.87M枪与马刺2汉化版
49.35M冷颜框架2.9免费版
2.43M章鱼影视最新版
78.23M全女格斗安卓手机版
本站所有软件来自互联网,版权归原著所有。如有侵权,敬请来信告知 ,我们将及时删除。 粤ICP备2024192220号-3